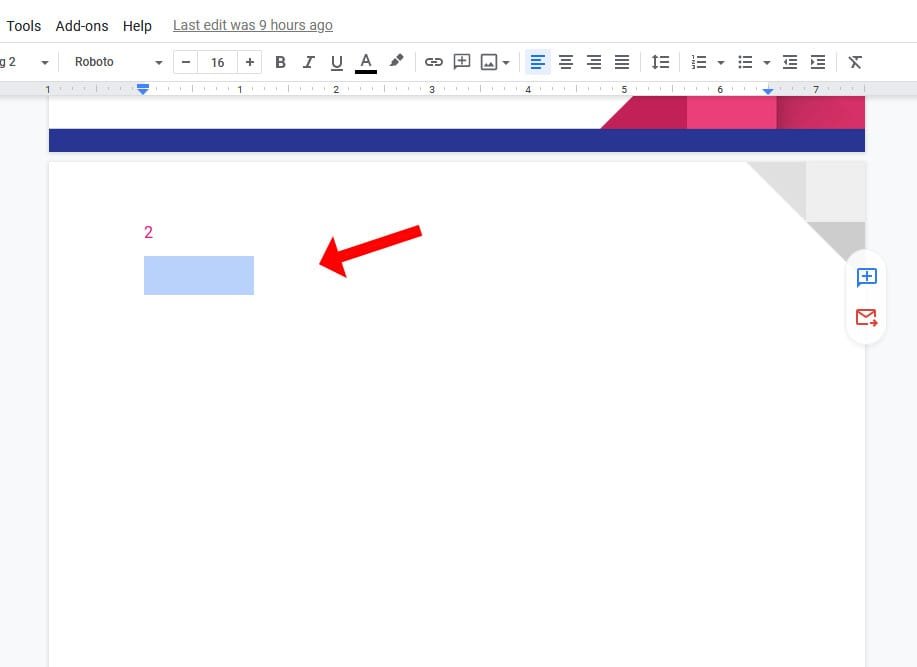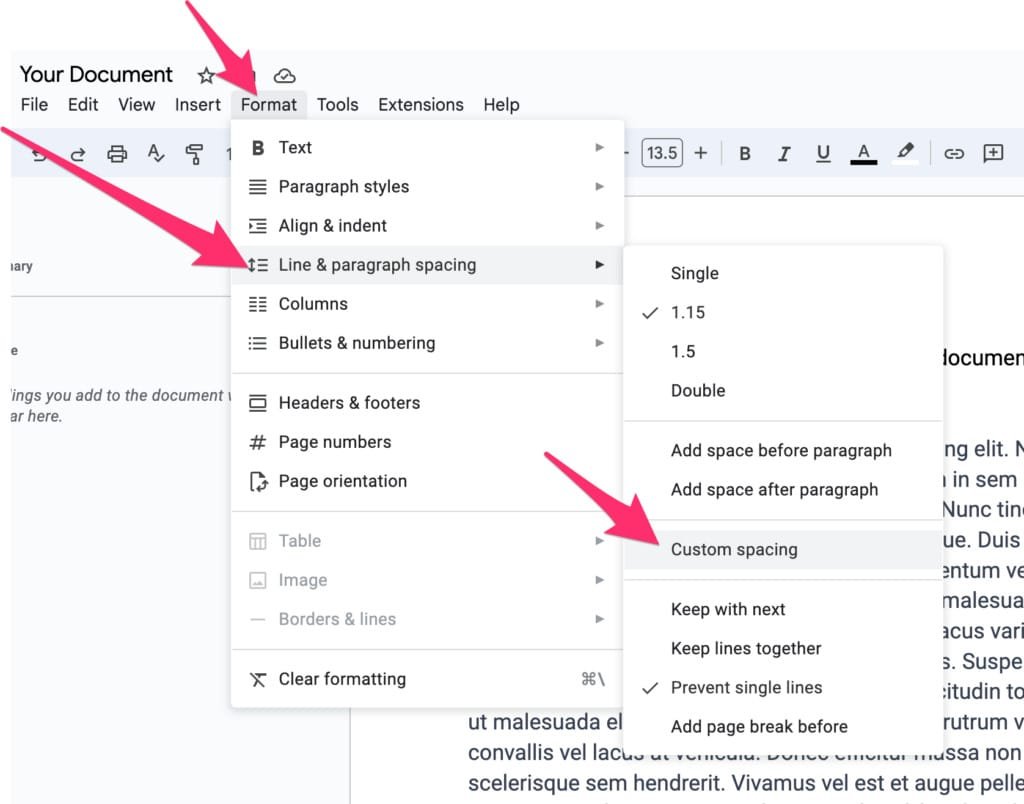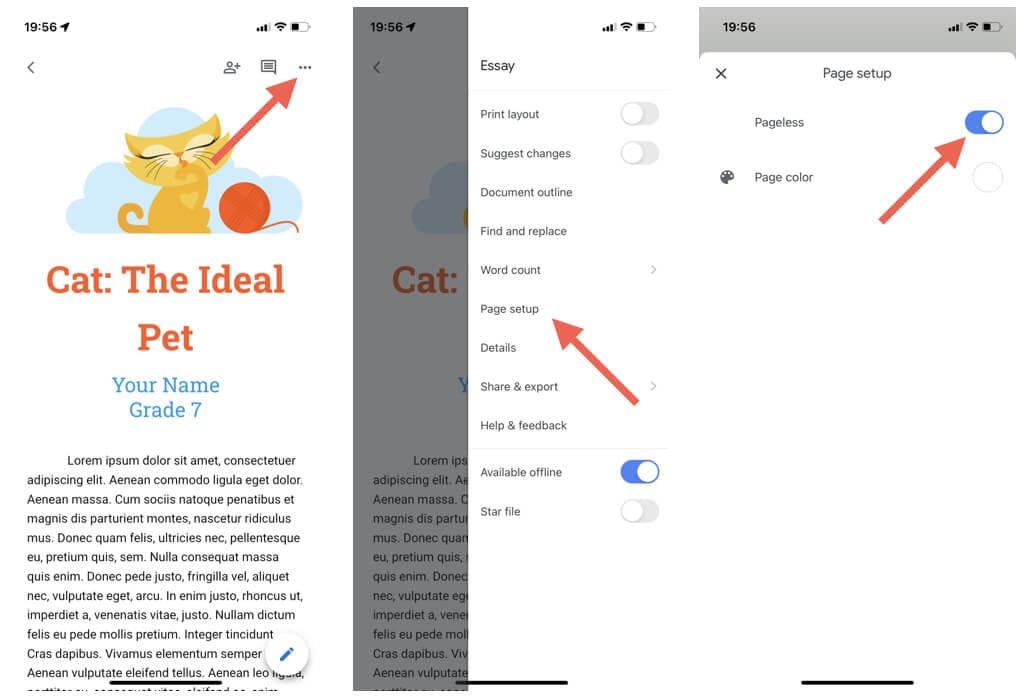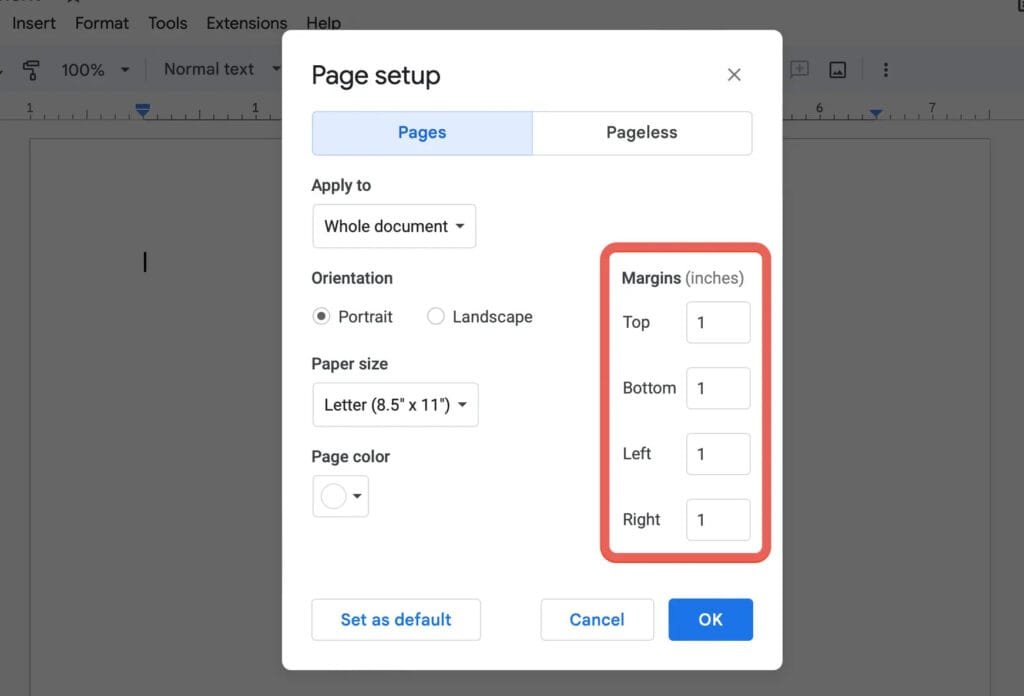Removing Unwanted Pages in Google Docs: Fast and Easy Solutions
Have you ever faced that annoying blank page in Google Docs that refuses to go away? You’re not the only one.
Many people get frustrated by random blank pages while working on large documents, particularly when they prepare professional reports and business materials.
Blank pages can appear from accidental page breaks or when you hit the Enter key too many times. Sometimes hidden section breaks are the culprit. You need to know how to remove these pages to keep your documents looking professional.
The good news is that you can use several quick ways to fix this – from simple keyboard shortcuts to adjusting your document’s margins and spacing.
We’ll show you several proven ways to remove those unwanted pages from your Google Docs. These techniques will help you keep perfect formatting in all your documents. Let’s take a closer look at how to make your documents clean and professional.
Why Extra Pages Appear in Google Docs

You should understand why these stubborn pages show up before learning how to delete them in Google Docs. This knowledge will help you avoid formatting issues later.
Accidental page breaks or extra enters
Those mysterious blank pages usually appear when you hit Enter too many times at the end of your document.
Google Docs creates extra pages when this happens. You might have also added a manual page break by accident when pressing Ctrl+Enter (or Cmd+Enter on Mac).
The problem can stem from orphaned paragraph marks. These hidden formatting characters create what looks like an empty page when they sit at the top. The spacing between paragraphs can also force content onto a new page when it exceeds the available space.
Formatting issues from copy-paste
Extra pages often pop up in Google Docs when you copy content from other sources. The text you paste from websites, Word documents, or PDFs brings hidden formatting with it.
Tables can cause trouble too. Your document might get extra pages when tables don’t fit properly within the margins. Text wrapping around images can also push content around and create blank spaces at page ends.
Pagination problems happen when large blocks of text have different formatting between paragraphs. Google Docs tries to keep the original formatting while fitting it into your document’s settings.
Hidden section breaks or layout settings
Section breaks help separate parts of your document that need different formatting. These breaks can create blank pages without you noticing since they’re only visible in Show formatting mode.
Your page margins play a big role too. Content gets pushed to extra pages when margins are too large and reduce usable space. The same thing happens with headers and footers – when they’re too big, they take up more vertical space than needed.
Different paper sizes in your document can mess things up. Google Docs might add extra pages to handle switches between sizes like letter and legal format.
These common causes will help you fix unwanted pages in Google Docs quickly.
Fix 1: Delete a Page Using Keyboard Shortcuts

Keyboard shortcuts are the quickest way to delete unwanted pages in Google Docs. These simple methods work well and save time when you need to fix document formatting problems.
How to delete a blank page in Google Docs with Backspace/Delete
Your keyboard’s Backspace or Delete keys provide the easiest solution to remove a blank page. Place your cursor at the start of the blank page (when removing a page at the document’s end) or at the end of text on the previous page. Then:
- Press the Backspace key repeatedly until the empty page disappears
- Alternatively, place your cursor at the top of the blank page and press Delete several times
Pages at the end of your document need a slightly different approach. Click right after the last character on the page before the blank one, then press Backspace until the empty page disappears.
Selecting and removing content or whitespace
Invisible characters or formatting elements can sometimes prevent simple deletion. Here’s what you can do:
- Click and drag to select the entire blank page
- Press Delete or Backspace to remove all selected content
- Alternatively, use Ctrl+A (Cmd+A on Mac) while your cursor is on the blank page to select everything on it
Persistent blank pages often result from hidden paragraph marks. You can see these marks by clicking the Show editing toolbar button (¶) or pressing Ctrl+Shift+8 (Cmd+Shift+8 on Mac). Select and delete these marks once they become visible.
What to do if the page doesn’t disappear
Some pages might stay despite trying these methods. Here’s what you can check:
- Enable “Show paragraph marks” (¶ icon) to find page breaks
- Look for a line spanning across the page – this shows a page break
- Click just before this line and press Delete
Tables or images with specific formatting might cause blank pages. You can try these solutions:
- Adjust image size or wrapping settings
- Modify table dimensions
- Check for section breaks (they appear as double dotted lines when showing formatting marks)
Standard deletion methods might not work with custom spacing or margin issues. We’ll cover these solutions in upcoming sections.
Fix 2: Remove Page Breaks and Section Breaks

Those stubborn extra pages in Google Docs usually appear because of page breaks and section breaks. Standard keyboard shortcuts won’t help you remove them – you’ll need different techniques.
How to delete a page break in Google Docs
Page breaks create a hard separation between content. Here’s how to remove them:
- Enable formatting marks by clicking View > Show formatting marks or pressing Ctrl+Shift+8 (⌘+Shift+8 on Mac).
- Find the horizontal dotted lines with “Page break” text in the middle—these show manual page breaks.
- Place your cursor just before the page break line.
- Press the Delete key (or Backspace) to remove it.
Automatic page breaks occur naturally as content flows to the next page. You can’t delete these directly, but adjusting margins or spacing will help.
Viewing and removing section breaks
Section breaks control formatting across document sections and pack more power than page breaks. Here’s what you need to do:
- Enable formatting marks using the steps above.
- Find the double dotted line labeled “Section break”—these can be trickier to spot than page breaks.
- Click directly before the section break.
- Press Delete to remove it.
The formatting from the following section merges with the previous one after removing a section break. You might need to adjust your formatting afterward.
When to use Print Layout or Pageless mode
Print Layout shows how your document will look when printed and serves as Google Docs’ default view. This mode helps you:
- Spot page break locations
- Track content flow across pages
- Catch page-related problems quickly
You can switch to Pageless mode, a newer feature:
- Go to File > Page setup
- Select “Pageless” instead of “Pages”
Pageless mode creates one continuous document without automatic page breaks. This works best for online-only documents or when you want to focus on content without worrying about pagination.
Print Layout makes sense for documents headed to the printer. Choose Pageless mode for web-focused content that doesn’t need traditional page formatting.
Fix 3: Adjust Spacing and Margins to Remove Pages

Simple document formatting changes can fix stubborn page problems that won’t go away with basic deletion. Your best option might be to adjust spacing and margins if other methods haven’t worked.
How to get rid of extra page in Google Docs by changing spacing
Extra pages often appear due to paragraph spacing issues. Here’s how to fix it:
- Select the problematic text (or press Ctrl+A to select the entire document)
- Click Format > Line & paragraph spacing
- Choose Custom spacing
- Reduce the values for “Before” and “After” paragraph spacing
- Click Apply to save changes
Line spacing can also create unwanted pages. You can adjust it this way:
- Select your text
- Go to Format > Line & paragraph spacing
- Select single or 1.15 spacing instead of double spacing
It also helps to check for extra spacing at your document’s end. Just click at the bottom of your last content page and remove any extra line breaks that push content to a new page.
Fixing margin issues that push content to a new page
Wide margins can create extra pages by reducing the space available for content. Here’s how to modify them:
- Click File > Page setup
- Under the “Margins” section, reduce the top, bottom, left, and right margin values
- Select Apply to implement your changes
You can also adjust specific parts of your document:
- Click Format > Paragraph styles > Borders and shading
- Reduce the padding values on all sides
- Click Apply
Headers and footers often cause page overflow problems. To fix them:
- Double-click in the header or footer area
- Reduce the content or adjust its size
- Click back into the main document to continue editing
Tables, images, or charts that extend beyond page boundaries should be resized to fit within your page dimensions. This helps prevent content from spilling onto extra pages.
Note that these formatting changes will affect your document’s look, so preview them before making final adjustments.
Conclusion
You don’t need complicated steps to manage unwanted pages in Google Docs. These proven techniques will help you deal with those annoying blank pages in your documents.
The biggest problems with extra pages usually come from three sources: accidental page breaks, copied content with weird formatting, or hidden section breaks. Start with keyboard shortcuts as your first fix before you try advanced options like margin adjustments or section break removal.
Each solution has its own sweet spot. Quick fixes work best with keyboard shortcuts, while spacing tweaks can solve deeper formatting problems. On top of that, it helps to switch between Print Layout and Pageless modes to see your document’s structure differently.
Your documents should look clean and professional. Check them regularly for unwanted pages and fix them right away. A well-laid-out document will always leave a strong impression on your readers.
FAQs
Q1. How do I quickly remove a blank page in Google Docs?
The fastest way to delete a blank page is to place your cursor at the beginning of the unwanted page and press the Backspace key repeatedly until it disappears. Alternatively, you can select the entire blank page and hit Delete.
Q2. Why do extra pages appear in my Google Docs document?
Extra pages often appear due to accidental page breaks, excessive use of the Enter key, formatting issues from copied content, or hidden section breaks. Understanding these causes can help prevent unwanted pages in the future.
Q3. What should I do if deleting a page doesn’t work?
If simple deletion doesn’t work, try enabling the “Show formatting marks” option to reveal hidden paragraph marks or page breaks. You can also adjust margins, spacing, or remove section breaks to resolve stubborn page issues.
Q4. Can adjusting document formatting help remove extra pages?
Yes, adjusting formatting can often fix page problems. Try reducing paragraph spacing, line spacing, or margins. You can also resize large elements like tables or images that might be pushing content to new pages.
Q5. What’s the difference between Print Layout and Pageless mode in Google Docs?
Print Layout shows how your document will appear when printed, including page breaks. Pageless mode eliminates automatic page breaks, creating one continuous document. Use Print Layout for documents intended for printing and Pageless for web-focused content.