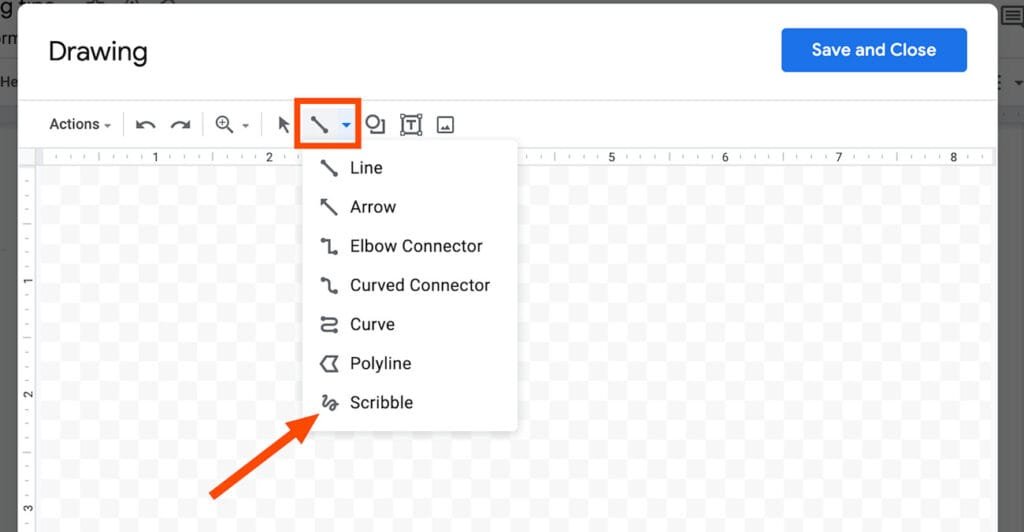How to Create a Document in Google Docs
Lost hours of work because you forgot to hit the save button? Google Docs eliminates this worry completely. The online word processor saves your work automatically every few seconds and keeps your documents current.
Google Docs remains available on any device with an internet connection, whether you work from your desk or travel. You can create, format, and edit documents similar to traditional word processors and customize margins, page colors, and text styles.
The platform lets you import existing documents from other programs and download your work in multiple formats like PDF and Word.
Want to streamline your document creation process? We’ll guide you through the basic steps to create your first Google Doc and help you maximize these powerful features.
Start Your First Google Doc
Google Docs makes it easy to start creating documents with just a few clicks. You can create your first document from scratch or use a template to get going quickly.
For more advanced formatting, you might find it useful to learn how to remove strikethrough in Google Docs when editing content that includes crossed-out text.
The first step is to open docs.google.com in your web browser. The Google Docs home screen will appear with several options to help you start your document.
A blank document is just one click away in the “Start a new document” section at the top left of your screen. Click Blank to begin. You could also go straight to docs.google.com/create to skip the home screen.
Google Docs provides many templates to match your specific needs. Select File > New > From a template to explore categories like business proposals, press releases, project roadmaps, and educational materials. Pick the template you like and it opens right away in a new document.
Your new document will show “Untitled document” at the top. Here’s how to give it a name:
- Click on “Untitled document” in the top left corner
- Type your preferred document name
- Press Enter to save the new title
The platform saves your work automatically as you type, which means you’ll never lose your progress. Your documents stay safe in Google Drive, and you can access them from any device with internet.
You can also follow this guide on how to double space in Google Docs for clean and professional formatting.
You can also work with files from other word processors. Upload your file to Google Drive, right-click it, and choose “Open with > Google Docs”. This creates a Google Docs version while keeping your original file intact.
Mobile users can download the Google Docs app on their iOS and Android devices to work on documents anywhere.
Edit and Format Your Content

The work to make your content stand out begins after you create your document. Google Docs provides reliable editing tools that help you customize text, add visual elements, and organize information in a way that works.
Text Formatting
Your text formatting starts when you highlight the section you want to modify. The formatting toolbar shows up at the top of your screen with options to change font style, size, and color. The bold (B), italic (I), or underline (U) buttons help you emphasize text.
Advanced text formatting works this way:
- Highlight your text
- Click Format in the menu bar
- Select Text to access additional options like strikethrough, superscript, or subscript
The alignment buttons in the toolbar help you line up your text. You can choose from left align, center align, right align, or justify to control how text appears on the page. Custom spacing adjustments are available through Format > Line & paragraph spacing to adjust the space before or after paragraphs.
Adding Links
Here’s how to insert a hyperlink:
- Select the text you want to link
- Press Ctrl+K (Windows) or ⌘+K (Mac)
- Enter your URL and click “Apply”
Right-clicking any existing link lets you copy, edit, or remove it.
Working with Tables and Columns
Tables and columns are great ways to organize information:
The Insert > Table option lets you select the number of rows and columns you need. Right-clicking within the created table allows you to add or delete rows and columns as needed.
If you accidentally add too much space or content, check out how to delete a page in Google Docs to remove unwanted blank pages and keep your document tidy.
Column creation starts when you select the text and click Format > Columns, then choose your preferred layout. The Insert > Break > Column break option helps you start text in the next column.
Incorporating Images
Images improve your document’s visual appeal. Click Insert > Image and select your source. The image formatting options appear when you click the added image. You can:
- Resize by dragging the handles
- Wrap text around the image
- Add borders or adjust brightness
Note that Google Docs saves all your formatting changes automatically. This lets you focus on creating polished, professional documents without losing your work.
Share and Manage Your Document
Google Docs puts collaboration first and lets you share your work easily and securely. You can share your polished document with colleagues, friends, or family members in just a few clicks.
Here’s how to share your document:
- Click the blue Share button in the top-right corner
- Enter email addresses of recipients in the “Add people and groups” field
- Set permission levels using the dropdown menu:
- Viewer: Recipients can only view the document
- Commenter: Recipients can view and leave comments
- Editor: Recipients can make changes to the document
You can also create a shareable link by clicking “Copy link” in the sharing menu. The “General access” settings let you choose if the link should be restricted or available to anyone who has it.
The gear icon in the sharing dialog gives you more control over your document. You can stop editors from changing permissions and prevent viewers and commenters from downloading, printing, or copying your file. Users with work or school accounts can set an expiration date for access.
Google Drive helps you keep your documents organized with folders. Just right-click in Drive, select “New Folder,” and drag your documents inside.
You can make folders easier to find by color-coding them – just right-click and pick a color. Adding files to multiple folders is simple without creating duplicates by using Shift+Z after selecting a file.
Want your document in a different format? Click File > Download and pick your preferred format (PDF, Word, etc.). To print, select File > Print or use Ctrl+P (⌘+P on Mac).
Google Docs saves all changes automatically as you type, so you don’t need to save manually. Your documents stay up-to-date and are available from any device, which makes collaboration smooth whatever your location.
Conclusion
Google Docs is a straightforward tool that makes document creation and collaboration simple. You won’t have to struggle with traditional word processors anymore since this platform saves your work automatically and stays available everywhere.
You can start with a blank document or template. The rich formatting options let you customize your content exactly how you want it. Sharing work with teammates takes just a few clicks. These capabilities make Google Docs perfect for managing both personal and professional documents.
Getting good at Google Docs doesn’t take much effort – just head over and create something. Each document you work on helps you become better at writing, editing, and sharing. You’ll quickly find yourself wondering how you managed without this adaptable tool.
FAQs
Q1. How do I start creating a document in Google Docs? To create a new document, go to docs.google.com in your browser. Click on “Blank” under “Start a new document” or choose from available templates. Once your document opens, click on “Untitled document” in the top left corner to rename it.
Q2. Can I access Google Docs on my mobile device? Yes, Google Docs is available as a mobile app for both iOS and Android devices. You can download the app from your device’s app store to create, edit, and access your documents on the go.
Q3. How do I format text in Google Docs? To format text, highlight the section you want to modify and use the formatting toolbar at the top of the screen. You can change font style, size, color, and apply bold, italic, or underline. For more options, click on “Format” in the menu bar and select “Text.”
Q4. Is it possible to collaborate with others on a Google Doc? Absolutely! Click the blue “Share” button in the top-right corner of your document. Enter the email addresses of your collaborators and set their permission levels (Viewer, Commenter, or Editor). You can also create a shareable link for broader access.
Q5. How do I organize my Google Docs? You can organize your documents by creating folders in Google Drive. Right-click in Drive, select “New Folder,” and drag your documents inside. You can also color-code folders for easier visual identification. Remember, all your Google Docs are automatically saved and stored in your Google Drive.