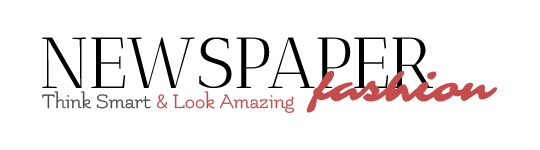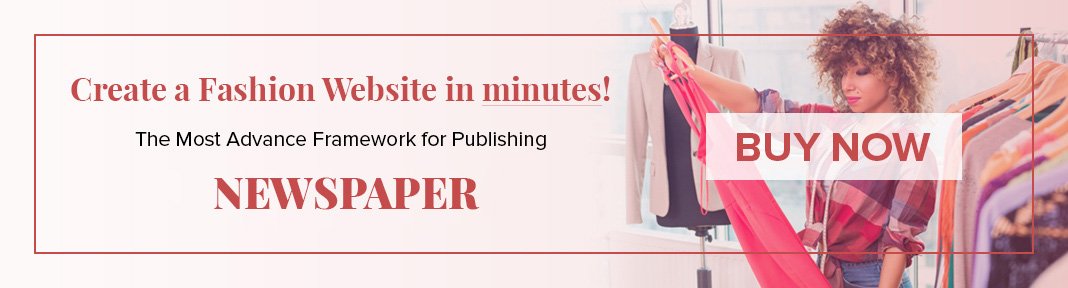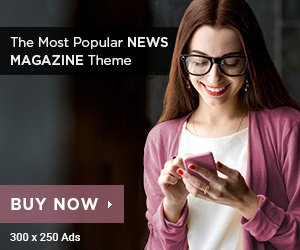How to Quickly Set Double Spacing in Google Docs: A Simple Guide
Proper formatting can make or break your presentation, whether you’re turning in a university assignment or preparing a document to review. Double spacing stands as a standard requirement at many academic institutions, especially when you have APA-formatted papers.
The right formatting options in Google Docs aren’t always easy to find. Double spacing serves beyond meeting style guidelines – it improves readability and leaves room for written feedback on printed documents. You can set up double spacing on your devices of all types quickly and easily, from desktop to mobile.
Want to become skilled at double spacing in Google Docs? This piece will guide you through each step for every device and provide practical troubleshooting tips that will make your documents look professional consistently.
How to Double Space on Google Docs (Desktop Version)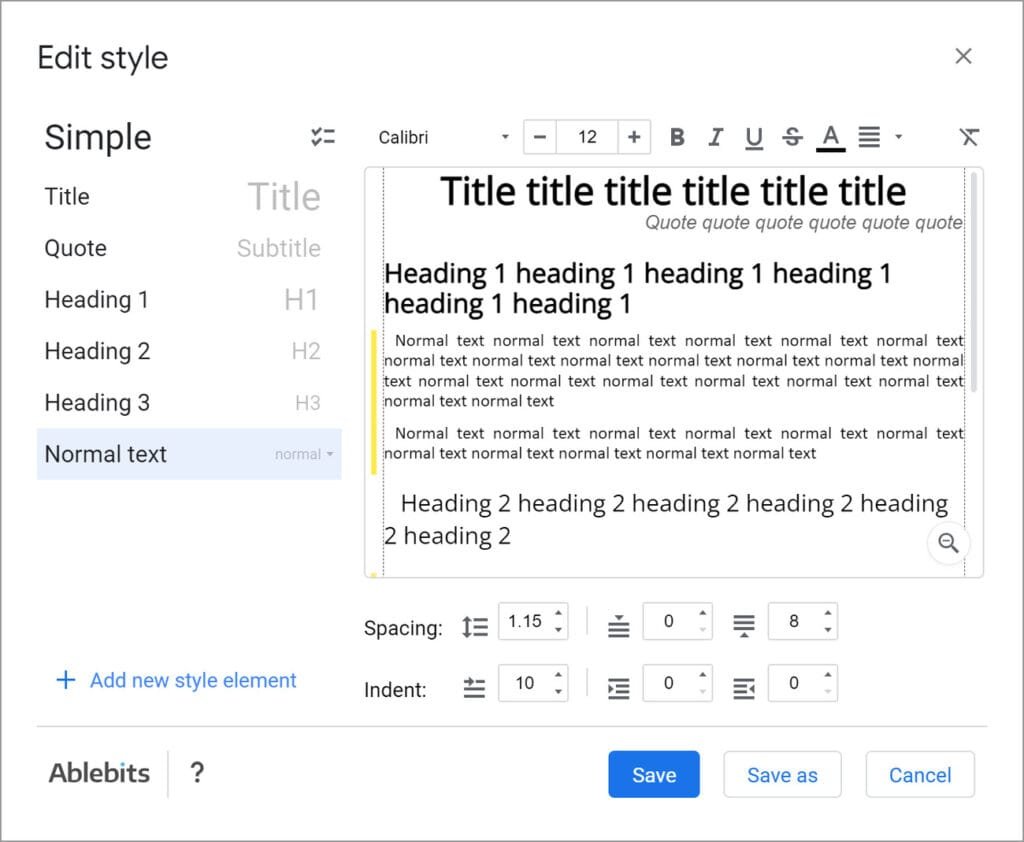
Double spacing your document in Google Docs on desktop becomes easy once you know the right steps. You can do this in two quick ways based on what works best for you.
Method 1: Using the Toolbar
- Open your Google Docs document
- Select the text you want to double space (skip this step if you’re formatting the entire document)
- Look for the “Line & paragraph spacing” icon in the toolbar (it has a line spacing symbol)
- Click “Double” from the dropdown menu
Your selected text will change to double spacing right away.
Method 2: Using the Format Menu
The Format menu gives you another way to achieve the same result. Start by opening your document and selecting your text. You can press CTRL+A to select everything at once. Click “Format” in the top menu bar and select “Line & paragraph spacing” from the options. The final step is to click “Double” in the submenu.
Both methods give you similar results, so pick the one that fits your style best.
Additional Formatting Options
Google Docs has more than just double spacing options. You can access these by following either method above and clicking “Custom spacing” instead of “Double.” A dialog box will pop up where you can set exact values for line spacing and adjust the space before or after paragraphs.
Setting double spacing as your default format might help if you use it often. Just go to Format > Line spacing > Double before you start typing in a new document.
Note that line spacing works on your whole document when applied to a blank page. If you’re working with existing text, you’ll need to highlight the parts you want to change first.
These simple techniques will help you create perfectly formatted documents that meet all your spacing requirements, whether for academic papers, professional work, or any other projects.
How to Double Space on Mobile Devices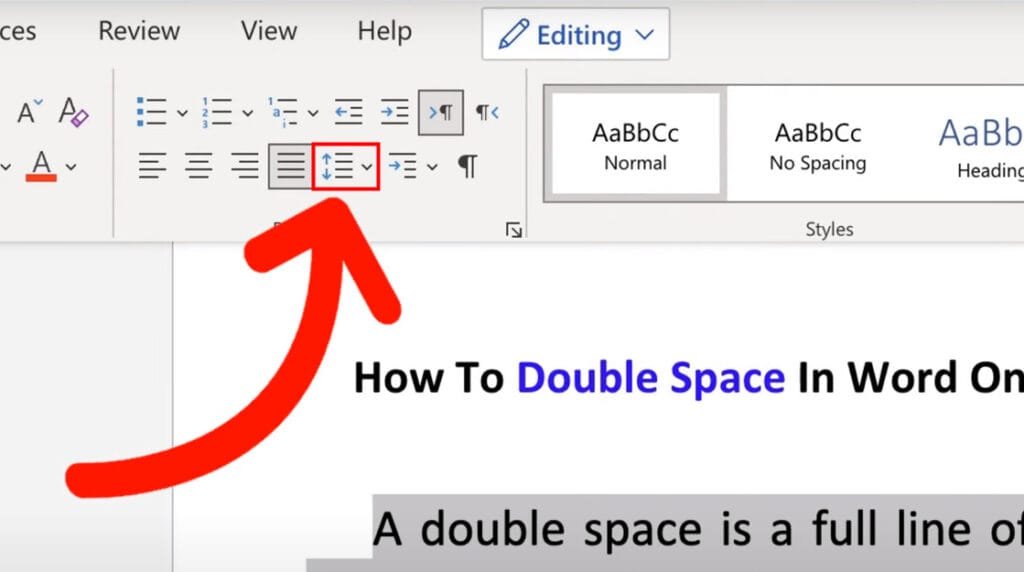
Your smartphone or tablet needs a different approach to format Google Docs. The good news is you can double space your text with just a few taps.
Both Android and iOS platforms work almost the same way, though your device might show a slightly different interface. Let me show you how to double space documents on your mobile:
- Open the Google Docs app on your smartphone or tablet
- Select the document you want to format
- Look for the pencil icon in the bottom-right corner to start editing
- Select your text by tapping and holding, then drag the blue markers
- Find the formatting menu icon (the “A” symbol) at the screen’s top
- Choose “Paragraph” from the popup menu
- Find “Line spacing” in the options
- Tap the up arrow next to the spacing value until it shows 2.0
The text changes to double spacing right away. You can apply this to your entire document if you select all the text first.
iOS-Specific Instructions
iPhone and iPad users need to double-tap the area they want to change before moving the blue markers to select more text. The rest of the steps are just like the ones above – you’ll find paragraph settings in the format menu.
Recent Updates
The Docs mobile app now opens directly in edit mode. This update saves time since you don’t need to switch modes to start editing.
Note that mobile apps don’t give you as many spacing options as the desktop version. On top of that, it shows your spacing changes to everyone who has access to your shared document.
These simple steps help you keep your formatting consistent on all your devices. Now you can revise documents during your commute or make quick changes before you submit them.
Troubleshooting and Formatting Tips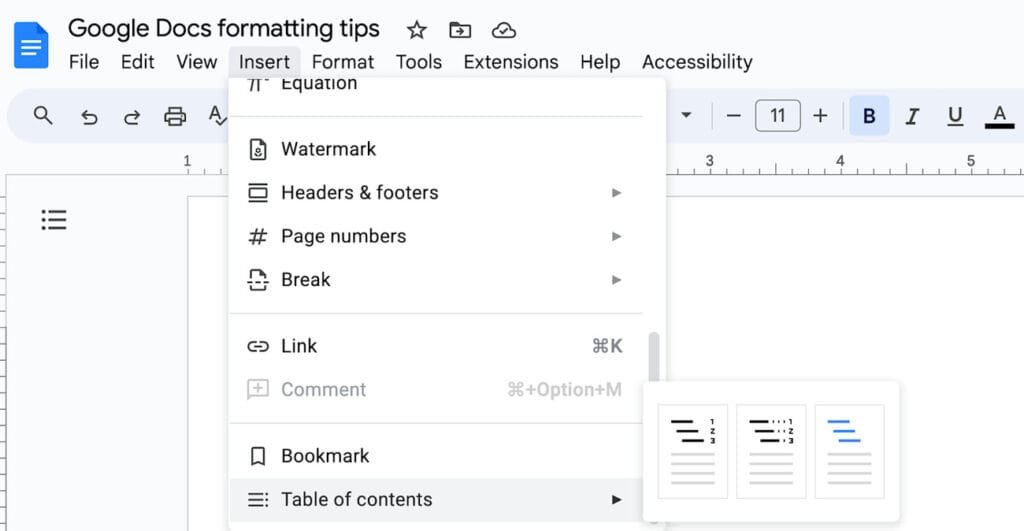
Even after doing the steps correctly, spacing problems show up in Google Docs sometimes. Knowing how to fix these problems will give your documents the right formatting every time.
Common Spacing Issues and Solutions
Your double spacing might not work right if you haven’t selected all the text you want to change. Make sure you know the difference between line spacing and paragraph spacing—Google Docs treats these differently.
Text with uneven spacing needs a quick fix. Select the parts that look wrong and add the double spacing again. Sometimes formatting from other apps can mess with your spacing settings, so you might need to start fresh.
Removing Double Spacing
Here’s how to switch from double spacing:
- Select the text you want to change
- Click the line spacing menu from the toolbar icon or Format menu
- Pick single spacing (1.0) or whatever spacing you prefer
Mobile users should follow the same steps but tap the left arrow next to the spacing value to get to 1.0.
Benefits of Double Spacing
Double spacing does more than just meet format rules:
- Enhanced readability – Extra space between lines makes text easier to read
- Space for feedback – Double-spaced printed documents let people write notes and corrections
- APA compliance – Academic papers need double spacing most of the time
- Improved document structure – Double spacing makes documents look clean and professional
Formatting Special Elements
Bullet points and numbered lists can be stubborn with spacing commands. The trick is to select your whole list before you change any spacing.
Tables can act up with spacing too. Strange gaps between tables might need fixes in table properties or paragraph spacing instead of line spacing.
Regular users should set double spacing as their default style. Just format one paragraph the way you like, then update the “Normal text” style to match.
Conclusion
Double spacing is everything in formatting that anyone working with Google Docs needs to know. Your academic papers, professional documents, and collaborative projects will look better when you become skilled at these spacing techniques. This attention to spacing will give your work the professional standards it needs.
The process works smoothly on devices of all types. Desktop users can quickly access the toolbar and custom spacing options. Mobile users get similar results through the formatting menu. The troubleshooting steps above will help you fix any formatting problems that pop up in your documents.
Proper spacing makes your content easier to read and review, beyond just meeting format requirements. These steps and tips will help you format any Google Doc confidently to match your needs.
FAQs
Q1. How do I double space in Google Docs on a desktop? To double space in Google Docs on a desktop, open your document, select the text you want to format, click the “Line & paragraph spacing” icon in the toolbar, and choose “Double” from the dropdown menu. Alternatively, you can use the Format menu and select “Line & paragraph spacing” > “Double”.
Q2. Can I double space on Google Docs using my mobile device? Yes, you can double space on Google Docs using your mobile device. Open the Google Docs app, select your document, tap the edit icon, highlight the text, tap the “A” formatting icon, select “Paragraph”, and then increase the line spacing to 2.0.
Q3. What should I do if double spacing isn’t applying correctly? If double spacing isn’t applying correctly, ensure you’ve selected all the text you want to modify. Check that you’re not confusing line spacing with paragraph spacing. For inconsistent spacing, highlight the problematic sections and reapply the double spacing.
Q4. How can I remove double spacing in Google Docs? To remove double spacing, select the text you want to change, access the line spacing menu using either the toolbar icon or Format menu, and choose single spacing (1.0) or another preferred option. On mobile devices, use the same navigation path but reduce the spacing value to 1.0.
Q5. What are the benefits of using double spacing in documents? Double spacing offers several benefits, including enhanced readability, space for written feedback when printed, compliance with academic formatting requirements (such as APA style), and improved overall document structure and appearance.