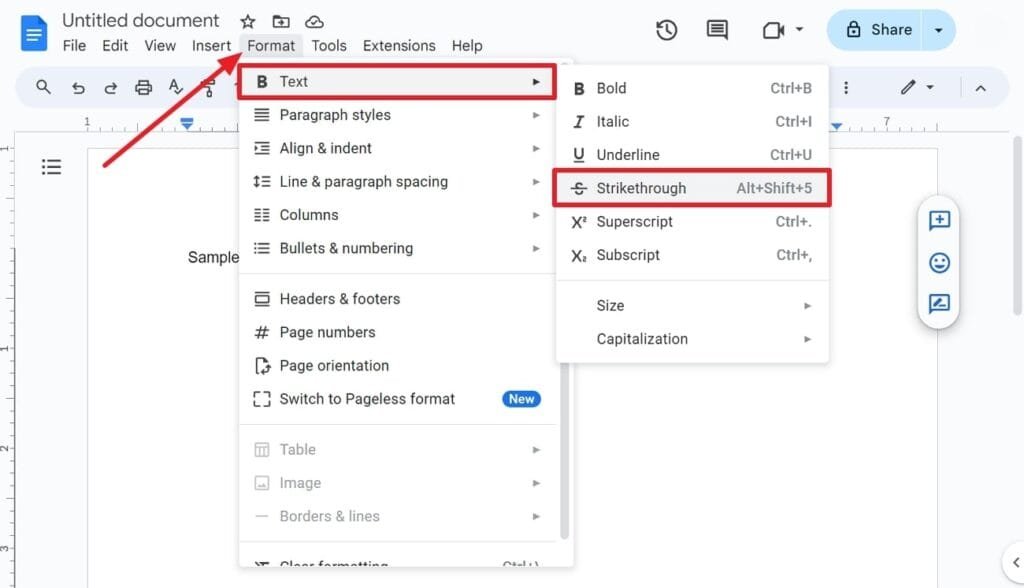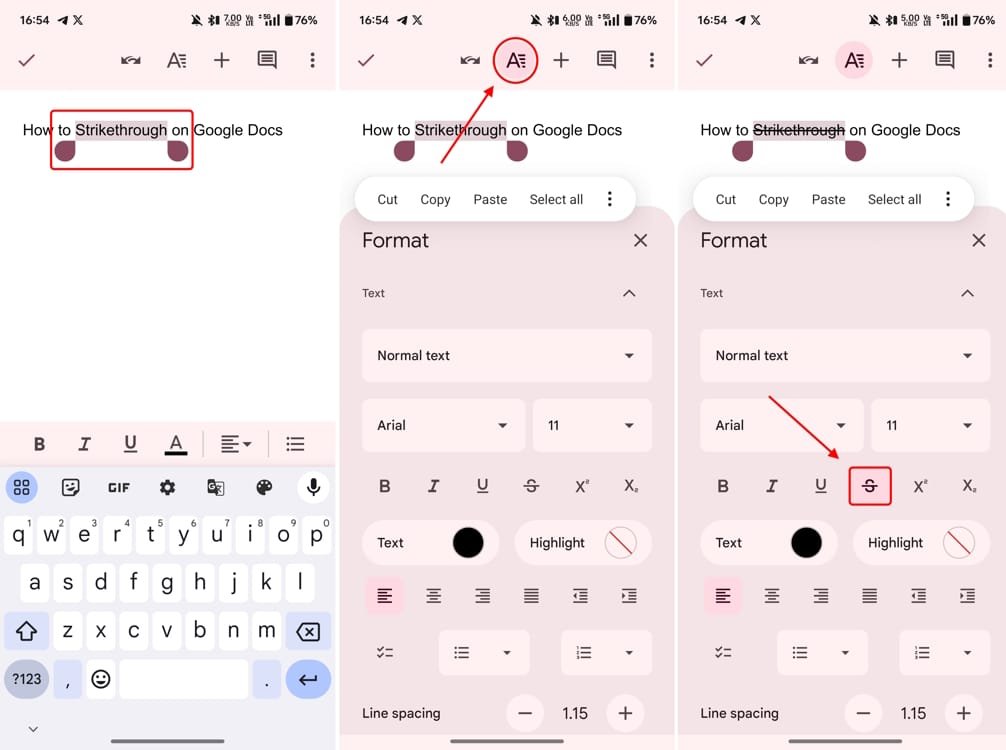Easy Ways to Get Rid of Strikethrough in Google Docs
Google Docs stands among the most accessible word-processing tools online today. The platform gives you multiple options to remove strikethrough formatting.
This feature helps track changes and mark completed tasks. You can remove these marks quickly with keyboard shortcuts (Ctrl + Z for Windows or Command + Z for Mac) or through the formatting menu.
We’ll explore several quick ways to remove strikethrough in Google Docs in this piece. These methods work smoothly on both desktop and mobile. Let’s get your document looking clean by clearing those unwanted strikethroughs!
Remove Strikethrough Using Menus and Shortcuts

Google Docs has multiple ways to remove strikethrough formatting from text. You can use keyboard shortcuts or menu options to complete this task quickly.
The quickest way to remove strikethrough is with keyboard shortcuts. Windows users can select the text with strikethrough and press Alt + Shift + 5.
This combination works as a toggle that applies and removes strikethrough formatting. Mac users can select the text and press Command + Shift + X to achieve the same result.
Menu options might be easier if you don’t want to memorize shortcuts. Here’s what to do:
- Highlight the text containing strikethrough formatting
- Click on “Format” in the top menu bar
- Hover over “Text” in the dropdown menu
- Click on “Strikethrough” to toggle the formatting off
Did you just make a strikethrough mistake? You can press Ctrl + Z (Windows) or Command + Z (Mac) to undo your last action.
You can also remove strikethrough along with other formatting applied to your text. This works well when your text has multiple formatting attributes you want to clear at once. Select the text and press Ctrl + \ on Windows or Command + \ on Mac. You can also find this option through Format → Clear formatting in the menu.
Note that the clear formatting option removes everything—including bold, italics, and other text improvements—not just strikethrough. This method helps when you need to start fresh with plain text.
Regular Google Docs users can streamline their editing process by learning these shortcuts. The toggle feature makes it easy to add or remove strikethrough during document editing, especially when tracking changes or managing to-do lists.
How to Remove Strikethrough on Mobile Devices
The Google Docs mobile app handles strikethrough removal a bit differently than its desktop version. You’ll find the mobile interface unique, but removing strikethrough is easy once you know the right steps.
Here’s what Android and iPhone users need to do to get rid of strikethrough formatting:
Open your document in the Google Docs mobile app
Look for the Edit button (pencil icon) in the bottom right corner and tap it
Pick the text that has strikethrough formatting
Android users should tap and hold the text
iPhone users need to double-tap the word or section
You can select more text by dragging the blue circles at each end
Find and tap the Format button at the screen’s top
Android shows this as an uppercase “A” with four lines
iPhone displays it as an underlined uppercase “A”
The formatting menu will pop up at the bottom – tap the Strikethrough icon
Your selected text will now be free of strikethrough formatting. The process works both ways - these same steps add or remove the strikethrough effect.
On top of that, iPhone users with external keyboards can use Option + Shift + 5 as a shortcut.
There’s another quick fix that works on any device – just hit the undo button right after you’ve accidentally added strikethrough. This works best when you catch the mistake quickly.
The mobile app hides formatting options in the Format menu, unlike the desktop version where everything’s visible. It might take a few tries to get used to, but soon you’ll be removing strikethrough as quickly as on your computer.
If you need to clean up lots of strikethrough text, you might want to switch to your computer. The desktop version makes it easier to handle bulk formatting changes.
Other Ways to Get Rid of Strikethrough in Google Docs

Remove Strikethrough in Google Docs is simple, and there are a few ways to do it besides using the main menu or shortcuts. These methods are helpful when you’re editing detailed documents or making special formatting changes..
The Clear Formatting tool quickly removes strikethrough and other text formatting. Here’s how to use it:
- Select the text containing strikethrough
- Press Ctrl+\ on Windows or Command+\ on Mac
- Alternatively, click Format → Clear formatting in the top menu
Note that this option strips away all formatting—bold, italics, colors, and everything else—not just strikethrough. This works best when you want clean, unformatted text.
More importantly, the Paint Format tool offers a smart solution to match formatting between different parts of your document. This works well if you already have text formatted the way you want:
- Select text with normal formatting (no strikethrough)
- Click the Paint Format icon (paintbrush) in the toolbar
- Click or drag across the strikethrough text you want to fix
You can double-click the Paint Format icon to keep it active for multiple selections.
Strikethrough in Google Docs has specific uses—it shows text that readers should ignore or adds an ironic tone to your content. All the same, these removal methods help keep your documents clean and professional once strikethrough has done its job.
The Paint Format method is especially helpful with shared documents where strikethrough appears during editing. It lets you quickly fix formatting in sections that multiple people have edited.
These approaches add to the standard methods and give you all the tools you need to handle strikethroughs in Google Docs effectively.
Conclusion
Google Docs users can remove strikethrough formatting with minimal effort. The process works through keyboard shortcuts, menu options, or Clear Formatting – giving you reliable ways to clean up your documents.
Quick shortcuts make document cleanup simple on any device. Windows users can press Alt + Shift + 5, while Mac users can use Command + Shift + X. Mobile users will find the strikethrough removal option in the Format menu.
Paint Format and Clear Formatting offer powerful alternatives for complex documents and shared edits. Once you become skilled at these methods, your Google Docs will maintain a clean and professional appearance.
FAQs
Q1. How do I quickly remove strikethrough formatting in Google Docs?
You can remove strikethrough formatting by selecting the text and using keyboard shortcuts: Alt + Shift + 5 on Windows or Command + Shift + X on Mac. Alternatively, you can use the Format menu and toggle off the strikethrough option.
Q2. Can I remove the strikethrough on mobile devices?
Yes, you can remove the strikethrough on mobile devices. Open the Google Docs app, select the text, tap the Format button (A icon), and then tap the Strikethrough icon to toggle it off.
Q3. What should I do if a strikethrough is applied automatically when I use hyphens?
To prevent automatic strikethrough when using hyphens, go to Tools > Preferences and uncheck the box next to “Automatically detect Markdown.” This will stop Google Docs from converting text surrounded by hyphens into strikethrough.
Q4. Is there a way to remove all formatting, including strikethrough, at once?
Yes, you can remove all formatting, including strikethrough, by selecting the text and using the Clear Formatting option. Press Ctrl + \ on Windows or Command + \ on Mac, or go to Format > Clear formatting in the menu.
Q5. How can I remove strikethroughs from multiple sections quickly?
To remove strikethroughs from multiple sections efficiently, use the Paint Format tool. Select text with normal formatting, click the Paint Format icon (paintbrush) in the toolbar, then click or drag across the strikethrough text you want to fix. Double-click the Paint Format icon to keep it active for multiple selections.